Alternatives to CorelDraw®
Again
and again we are asked the question: “Do I really need to work with CorelDraw? I’d much rather edit my designs in another program, such as
Adobe Illustrator.”
The answer? No problem. Use this guide to
determine the optimal settings.
Select
the following settings right at the beginning to make sure that the laser can
interpret the graphics information correctly.
1) RGB Color Space
2) Cutting Line Red and Fine
3) Continue to the Print Dialogue
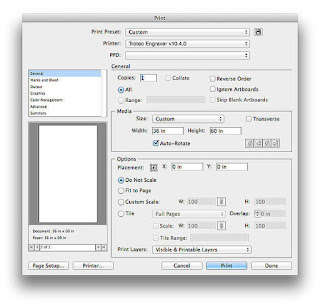 Now
your design is ready, and you want to send it to the laser. Just like CorelDraw, Adobe Illustrator also communicates
with the laser via the printing dialog.
Now
your design is ready, and you want to send it to the laser. Just like CorelDraw, Adobe Illustrator also communicates
with the laser via the printing dialog.
Click
on “Print”, and the Adobe Illustrator print window
opens. In section “Output," make sure that RGB has been selected as the
color space. Then
click on “Setup," and the classic print dialog opens.
4) Select Trotec Engraver & Enter Laser Parameters
Now select the Trotec
Engraver as your printer and in “Preferences” adjust the laser settings.
When you are finished, click “Print," and you will be automatically
redirected to Trotec's JobControl.
5) JobControl
In
the JobControl window, you will see the job plate, select your current
job (or older jobs if so desired) from the menu on the right and place it
anywhere on the plate.






No comments:
Post a Comment